分享
若要在會議中分享您的螢幕,請選取會議控制項中的 [分享] ![[分享螢幕畫面] 按鈕](https://support.content.office.net/zh-tw/media/36dcee31-55d2-4a2c-b993-5ee9bffdb417.png) 。 然後選擇展示您的整個桌面、視窗、PowerPoint 檔案或白板。
。 然後選擇展示您的整個桌面、視窗、PowerPoint 檔案或白板。
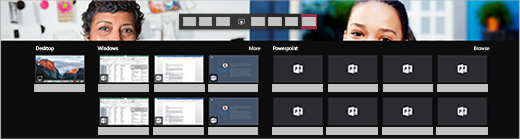
|
分享您的... |
如果您想要... |
適合的情況... |
|---|---|---|
|
桌面 |
顯示整個畫面,包括通知和其他桌面活動 |
您需要無縫共用多個視窗 |
|
視窗 |
只顯示一個視窗,不顯示通知或其他桌面活動 |
您只需要顯示一項內容,不顯示畫面中的其餘部分 |
|
PowerPoint |
展示其他人可以與之互動的 PowerPoint 檔案 |
您需要共用簡報,讓其他人能夠以自己的步調瀏覽 |
|
白板 |
與其他人即時共同作業 |
您需要與其他人一起打草稿,並將記事附加至會議 |
完成共用後,請移至會議控制項,然後選取 [停止分享]。
附註: 如果您使用的是 Mac,系統會提示您變更隱私權設定,以讓您分享螢幕。 此外,Linux 使用者無法分享視窗。
包含系統音訊
分享系統音訊可讓您透過 Teams 將電腦音訊串流給會議參與者。 您可以使用此功能在簡報中播放影片或音訊剪輯。
若要分享系統音訊,請選取會議控制項中的 [分享] ![[分享螢幕畫面] 按鈕](https://support.content.office.net/zh-tw/media/36dcee31-55d2-4a2c-b993-5ee9bffdb417.png) ,然後選取 [包含系統音訊]。 進行分享時,所有系統音訊 (包括通知) 都會包含在會議中。
,然後選取 [包含系統音訊]。 進行分享時,所有系統音訊 (包括通知) 都會包含在會議中。

No Comments